مشکل وصل نشدن لپ تاپ به وای فای
یکی از مشکلات رایجی که برای اغلب کاربران ممکن است به وجود بیاید، مشکل وصل نشدن لپ تاپ به وای فای است که ما در این بخش قصد داریم بهترین راهکارها را برای حل این مشکل عنوان کنیم. اگر لپ تاپ شما مشکل اتصال به اینترنت دارد، اولین اقدامی که باید انجام دهید این است که باید مودم را بررسی کنید. در بسیاری از مواقع کاربران به جای کشف مشکل وصل نشدن لپ تاپ به وای فای از طریق مودم، اقدام به تغییر تنظیمات در لپ تاپ و یا حتی تعویض ویندوز می کنند. در ابتدا از فعال بودن مودم، فعال بودن بسته اینترنتی اطمینان کسب کنید و چنانچه مطمئن شدید مشکل از جانب لپ تاپ است، اقدامات زیر را انجام دهید.

رفع مشکل وصل نشدن لپ تاپ به وای فای
درایو شبکه را به روزرسانی کنید.
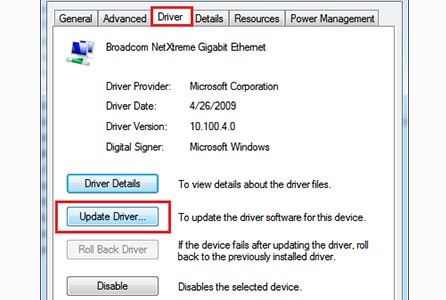
آپدیت کردن درایو شبکه یکی از اقداماتی است که در صورت عدم اتصال به اینترنت باید انجام دهید اما چگونه؟ برای این کار بهترین روش، جستجوی عبارت Device Manager در بخش سرچ ویندوز است. بعد از جستجو وارد این بخش شده و در آنجا به دنبال گزینه ای با عنوان Network Adapters باشید. بعد از یافتن این مورد، بر روی آن راست کلیک کرده و automatically for updated driver Software را بزنید. با این کار درایوهای شبکه به صورت خودکار به روزرسانی می شوند و بعد از آن باید سیستم را راه اندازی کنید.
چنانچه با روش فوق مشکل وصل نشدن لپ تاپ به وای فای برطرف نشد، بهتر است از ابزار network troubleshooter استفاده کنید. با استفاده از این ابزار مشکلات مربوط به شبکه اینترنتی رفع خواهد شد. برای رفع مشکل در نوار ابزار عبارت network troubleshooter را جستجو کنید. بعد از یافتن این گزینه، بر روی Indentify و سپس repair network problems بزنید. با این کار مشکل عدم اتصال رفع خواهد شد.
بهترین لپ تاپ اپل را در وبسایت ما ببینید.
آنتی ویروس و فایروال را غیرفعال کنید.
از علت های دیگر عدم اتصال به اینترنت توسط لپ تاپ، آنتی ویروس ها می باشد. برای تست می توانید یک بار آنتی ویروس خود را غیرفعال کرده و اتصال خود را بررسی کنید.
در ویندوزهای 10 و 11 فایروال و آنتی ویروس پیشرفته ای به شکل پیش فرض وجود دارد که شما باید از طریق کنترل پنل اقدام به خاموش کردن دیواره امنیتی نمایید. لازم به ذکر است اگر با خاموش کردن موقتی فایروال مشکل اتصال برطرف نشد، روش های دیگر را امتحان کنید.
فلاش DNS و تغییر IP
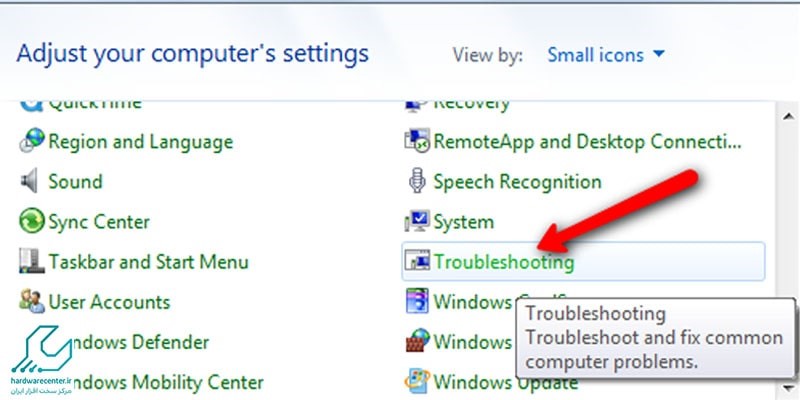
در دراز مدت و استفاده های طولانی از لپ تاپ، ممکن است بخش دی ان اس دچار مشکلاتی شود و در نهایت ما نتوانیم یک اتصال اینترنتی بدون نقص را تجربه کنیم. برای حل مشکل وصل نشدن لپ تاپ به وای فای باید حافظه DNS را پاک کنید اما چگونه؟
نوار جستجوی ویندوز را باز کنید و در این بخش عبارت cmd را بزنید. بعد از این کار شما باید بخش Command Prompt را به صورت Administrator باز کنید.
بعد از باز شدن ادمینیستراتور دستورات زیر را وارد نمایید.
ipconfig / release
ipconfig / renewwifi
بعد از اجرا کردن دستورات، در آخر ipconfig / flushdns را نیز اجرا کرده و اتصال وای را بررسی کنید.
تغییر باند مودم
اگر از مودم های دو بانده یا دو آنتنه استفاده می کنید، باید باند را از 5 گیگاهرتز به 2.4 گیگاهرتز تغییر دهید.
شاید در اینجا این سوال برای شما به وجود آمده باشد که باند 5 گیگاهرتز در تمامی زمینه ها سریعتر بوده و عملکرد بهتری نیز دارد پس چرا باید آن را به 2.4 تغییر دهم؟ در پاسخ به این سؤال باید بگوییم باند 5 گیگاهرتز در دستگاه های قدیمی عملکرد مطلوبی نداشته است و در بسیاری از موارد قادر به عبور از برخی موانع نیست. بنابراین اگر احساس می کنید لپ تاپ شما قدیمی است حتما این روش را امتحان کنید.
اما روش کار:
ابتدا وارد کنترل پنل شده و در میان گزینه ها وارد بخش Network And Internet شوید. در این قسمت باید گزینه Open Network and Sharing Center را باز کرده و
گزینه Network And Internet را از بین گزینه های موجود در کنترل پنل انتخاب کنید.
سپس Open Network and Sharing Center را باز کنید. در میان گزینهها، Change Adapter Settings را بزنید.
حال باید بر روی آداپتور کلیک راست کرده و Properties را بزنید. در این بخش با انتخاب Configure بر روی Advanced تب کرده و در بخش سمت چپ به قسمت WZC Channel Number IBSS بروید. در اینجا کانال هایی را مشاهده خواهید کرد که شما باید از میان آنها، کانال 1، 6 و یا 11 را انتخاب کرده و در نهایت تنظیمات را ذخیره کنید.
همچنین توصیه میکنیم مقاله بهترین لپ تاپ برای رندرینگ را در وبسایت وی آی پی لیست ببینید.
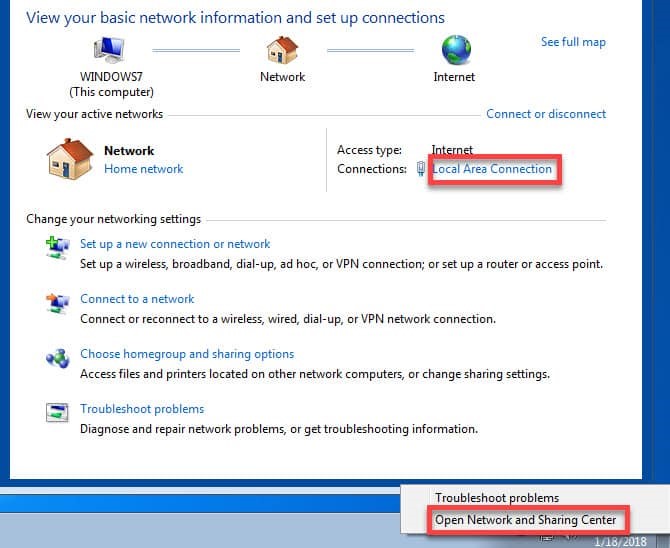
تغییر دادن نام Wi-Fi
جهت رفع مشکل وصل نشدن لپ تاپ به وای فای یکی از کارهایی که میتوانید انجام دهید، تغییر دادن نام وای فای است. برای این کار بهتر است وارد بخش تنظیمات مودم شوید. اغلب مودم ها با آدرس 192.168.1.1 و ورود یوزرنیم، پسورد وارد بخش تنظیمات می شود که شما در آنجا باید برای تغییر نام WIFI اقدام کنید.
نکته حائز اهمیتی که در اینجا وجود دارد این است که سعی کنید از کاراکترهای مجاز برای تغییر نام استفاده کنید.
ریست کردن مودم
تنها در صورتی می توانید برای حل مشکل وصل نشدن لپ تاپ به وای فای اقدام به ریست کردن مودم نمایید که دستگاه های دیگر نیز نمی توانند به شبکه متصل شوند و از فعال بودن بسته اینترنتی و قطع نبودن شبکه مطمئن هستید.
اغلب مودم ها دارای یک دکمه مخفی در بخش پشتی، کناری یا زیرین هستند که با فشار دادن و نگه داشتن آن، تنظیمات مودم ریست شده و شما باید مجددا تنظیمات را در بخش setup Wizard وارد نمایید.
مطلب بهترین لپ تاپ برای دانشجویان پزشکی ممکن است برای شما جذاب باشد.
تعمیر و یا تعویض قطعات داخلی لپ تاپ
مشکل وصل نشدن لپ تاپ به وای فای ممکن است بخار خرابی اجزای داخلی آن باشد. سعی کنید تعمیر لپ تاپ را جزو گزینه های آخر خود قرار دهید. اگر مطمئن هستید تمامی دستگاه ها بدون مشکل به وای فای متصل شده اند و تنها لپ تاپ به شبکه دسترسی ندارد، تنظیمات عنوان شده را اعمال کنید و در نهایت اگر حتی با تعویض ویندوز نیز مشکلتان حل نشد، احتمال خرابی اجزای داخلی افزایش پیدا می کند. در چنین شرایطی بهتر است دستگاه را در اختیار تعمیرکاران سخت افزاری حرفه ای قرار دهید تا به بررسی و رفع مشکل بپردازند.